Tutorial Membuat Effect Menyala pada Tulisan
Hasil Akhir :
Langkah Pertama :
Mem buka file baru dengan menekan menu File -> New. Atau cukup dengan menekan CTRL+N. Pilih jenis kertas yang kalian inginkan . dan buat lah layer baru.
Langkah Kedua :
Pilih gradient tools pada tool bars, bila icon gradient tool tersebut tidak ada maka kalian harus mengklik kanan di paint bucket tool terlebih dahulu (yang gambar ember) . setelah itu pilih lah warna ungu gelap dan hitam dalam tutorial kali ini saya memilih warna dengan kode.
Foreground color – #8b007c
Background color – #000000
Background color – #000000
Sehingga yang keluar akan seperti ini :
Langkah Ketiga :
Dalam tutorial ini , sangat di butuhkan warna tengah yang intens . Maka apa yang kita lakukan ? yang kita lakukan adalah menduplikat layer ini . Pada layer duplikatnya kita menambahkan mode blending ‘Color Dodge’. Sebenarnya ada banyak sekali mode blending dan kalian bisa memakai itu semua namun mode Color Dodge ini yang membuat warna ungu di tengahnya akan lebih menyala. Hasilnya akan seperti ini :
Langkah Keempat :
Sekarang buatlah layer baru dan di layer ini kita akan membuat efect kabut berasap . Maka pastikanlah warna yang anda pilih adalah hitam dan putih sebagai warna depan dan belakang. Setelah itu pilih lah Filter > Render > Clouds . menu ini akan membuat pola acak berbentuk acak seperti gambar berikut :
Langkah Kelima :
Ubah lah “Opacity” layer tersebut menjadi 9%, sebenarnya opacity ini bisa anda ganti tergantung kemauan anda dan design anda. Tapi dalam tutorial ini memakai opacity 9% agar nampak gambar seperti berikut .
Langkah Keenam :
Kita akan membuat sesuatu yang bersinar. Maka kita harus membuat sesuatu itu, Buatlah design dengan menggunakaan path tool dalam tool bar yang mebentuk huruf S.
Langkah Ketujuh :
Kemudian pilih paint brush tool di tool bar , pilih lah kuas yang sedikit buram tetapi memiliki ketebalan warna yang bagus . saya sarankan menggukan ketebalan 27 px.
Langkah Ketujuh :
Sekarang klik kembali pen toolnya , lalu klik kanan ke path yang telah kita buat. Lalu pilihlah Stroke Path kemudian muncullah dialog box seperti gambar di bawah ini, pilih lah brush dan centang kotak yang di samping tullisan “Simulate Pressure”. Lalu klik OK.
Langkah kedelapan :
Klik kanan lagi path yang telah kita buat lalu pilih delete.
Langkah kesembilan :
Setelah itu klik kanan di layer dimana path itu berada, lalu pilih Blending Options. Disini akan keluar dialog box sebagai berikut. Di sini menenggunakan 3 effect yaitu , Drop Shadow, Outer Glow dan Colour overlay . centang kotak yang ada di samping 3 effect tersebut.
Langkah Kesepuluh :
Maka hasilnya akan seperti ini .
Langkah Kesebelas :
Buat lah layer baru , lalu dengan menggunakan Horizontal Type Tool tulislaah tulisan yang ingin anda buat menyala , setelah itu klik kanan pada layer path (garis bentuk S) lalu pilih copy layer style. Lalu klik kanan ke layer tulisan anda lalu pilih paste layer style . maka hasi akhirnya akan seperti ini.

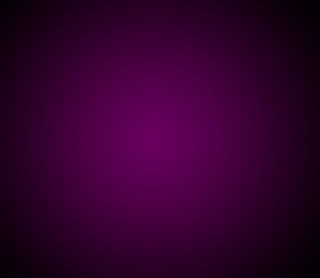

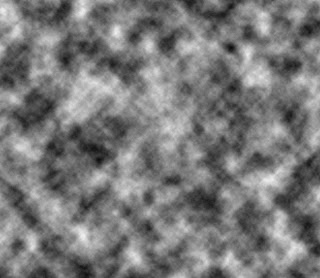

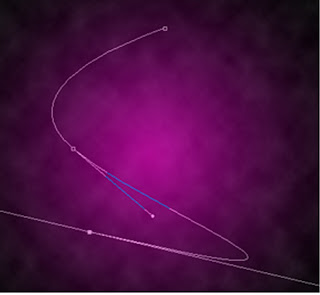
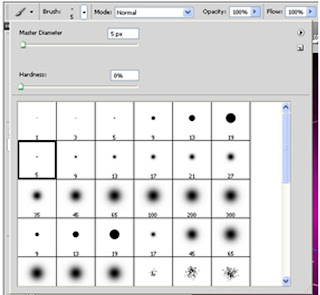

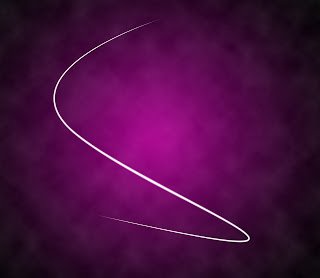


Tidak ada komentar:
Posting Komentar